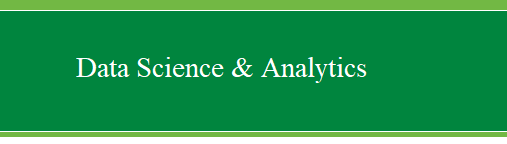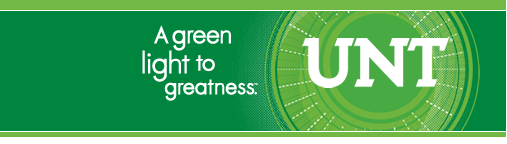1.)
Downloading R. When you first go to CRAN to download R, you will be prompted to
select which operating system you will be using. Once you click on
‘Windows’ you will be confronted with two choices; ‘base’ and
‘contrib’. You only need the ‘base’. Later we will install packages
which allow you enjoy all the functioning of R. Once you click on
‘base’ you will be confronted with a page showing (in bold) a link to
‘Download R x.xx.x for Windows’ where the series of x indicate the
current version (e.g. 3.3.1). Once you click on the download link; you
will be prompted to save the file somewhere on your computer. Saving it
to the desktop is fine; there will be no need to keep it after you have
installed R.
2.)
Installing R. You will need to have administrator privileges in order
to install R. Double click on the executable file to install R. The
default options/settings as specified during installation will be fine.
The program can very easily be customized after installation.
There
are three windows you’ll likely use every time you use R. The GUI or
console window is the core of the program and can act as both textual
input and textual
output display. The graphics window, which as the name implies,
displays graphical output (e.g. histograms, scatter plots,
topographical displays of terrain, 3D perspective plots, thermal
images, etc.). The script
window displays script (also called syntax, or program code, or input
code), which is not necessary, but often preferred as a way of building
script with comments (i.e. not working code but disregarded by the
console) and proof reading it prior to submitting it for
processing...and saving it for later. Once you complete the first three
modules of this tutorial website, I would strongly
encourage installing and using RStudio -- it is free and has
quickly become the most popular way of using R. More information on
RStudio can be found at the RStudio home page (https://www.rstudio.com/).
RStudio has a panel or 'pane' layout which can be changed by going to
"Tools" --> "Global Options" --> then "Pane Layout" so
you can
arrange the panes however you want. You can also minimize a pane or
panes; which is common, so that only the "Source" or scripting pane and
the console pane are shown. RStudio also has a default hotkey
for
submitting highlighted script; pressing both the "Ctrl" and "Enter"
keys will submit highlighted script to the console and automatically
return focus back to the scripting or "Source" pane. Also, graphs or
plots can be brought into a separate window outside of the RStudio suit
by clicking on the "Expand" button of the "Plots" pane -- often helpful
to enlarge a plot to evaluate its contents. A brief introduction
to RStudio may help users become familiar with some of the
settings and some preferences using R through RStudio.
3.)
The first time you open R. You will be confronted with a window
in a window. It is recommended (but not necessary) you change
the display by changing the GUI preferences; GUI stands for Graphical
User Interface. At the top of the window, click on ‘Edit’ then click on
‘GUI preferences…’. Many of these preferences are self explanatory; but
here are a few I use: ‘SDI’ and ‘single window’ which changes the
console/GUI to a single window display once applied and changes are
saved. I prefer font size of 12 which is a little larger and easier for
my old eyes to read, but not so large as to dramatically cut down the
amount of character lines displayed. I generally change the Pager rows
and columns so that the console window is quite large—the specific
numbers will be dependent on your screen size/resolution; so it may
take some trial and error fiddling to get what you want. I also set the
Initial left and top to zero so that the console window opens at the
top/left of my screen when I open R. Again, these are merely
preferences and each of you should set the program up in a way which is
most comfortable for you. Once you have the preferences set how you
want them, you will need to SAVE them; regardless of whether or not you
apply them. To save your GUI preferences, click the ‘Save…’ button on
the bottom of the GUI preferences. You will be prompted to select a
directory in which to save the Rconsole. You must save this file in the
‘etc’ directory if you want the changes to be present each time you
open the R program; this directory is located inside the R directory
where you installed the program, generally at:
C:\Program
Files\R\R-x.xx.x\etc
where
x.xx.x refers to the version number of the R installation you have
(e.g. R-3.3.1). Once you have saved the GUI preferences, close the
program (no need to save workspace image—more on this later) and open
it again to make sure the changes have been saved and are being
applied.
Congratulations;
you now have a working, albeit limited, version of R—and it was
completely FREE!