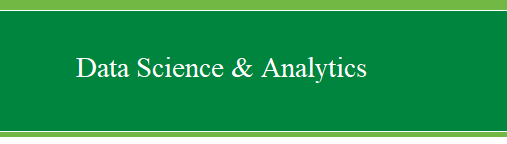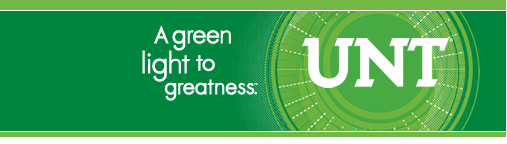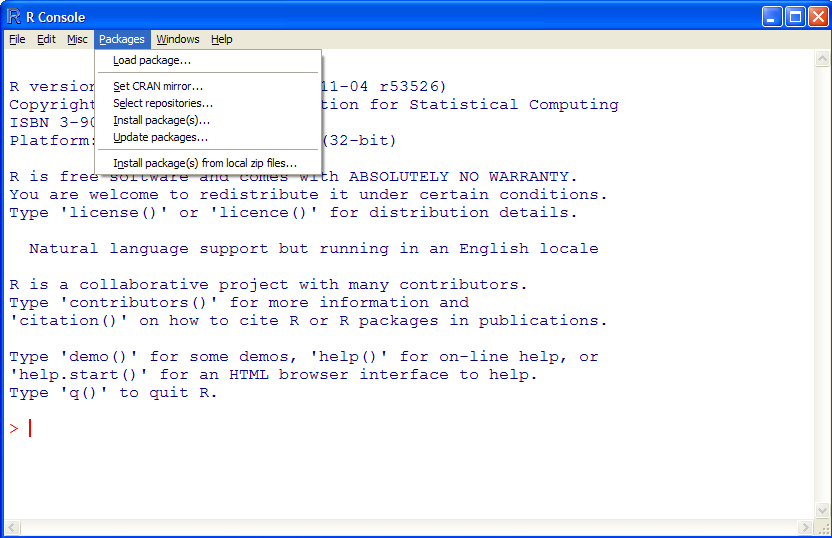Maintaining R is not
difficult, it simply requires a few easy steps which will be covered
here.
If you have your
'Rprofile.site' file setup to auto-load packages when R is started,
then you will need to remove that file from the R directory prior to
updating. If you do not, then the packages which you have specified to
auto-load will never be updated. This is because R will not update a
package if that package is loaded into the workspace. So, if you need
to remove the 'Rprofile.site' file, then find the 'etc' folder in your
R installation. Two examples of where it might be located are below where x.xx.x refers to the version number of
the R installation you have (e.g. R-3.3.1).
C:\R\R-X.XX.X\etc
C:\Program
Files\R\R-X.XX.X\etc
Once inside the 'etc'
folder, right-click on the 'Rprofile.site' file and select "Cut". Now
right-click on your desktop and select "Paste". You do not need to
close the 'etc' window/folder.
I.)
Installing NEW packages.
1.) Start
R.
2.) Second,
click on "Packages" at the top of the R console and then select "Set
CRAN mirror...". Choose the mirror site you wish to use; it is
recommended you choose a mirror site closest to your physical location
-- this will enable quicker downloading. I generally select USA (TX 1),
which is in Dallas, TX. You may also specify a default mirror site in
your 'Rprofile.site' file as discussed previously. You can find a list
of mirror site locations at CRAN by clicking here
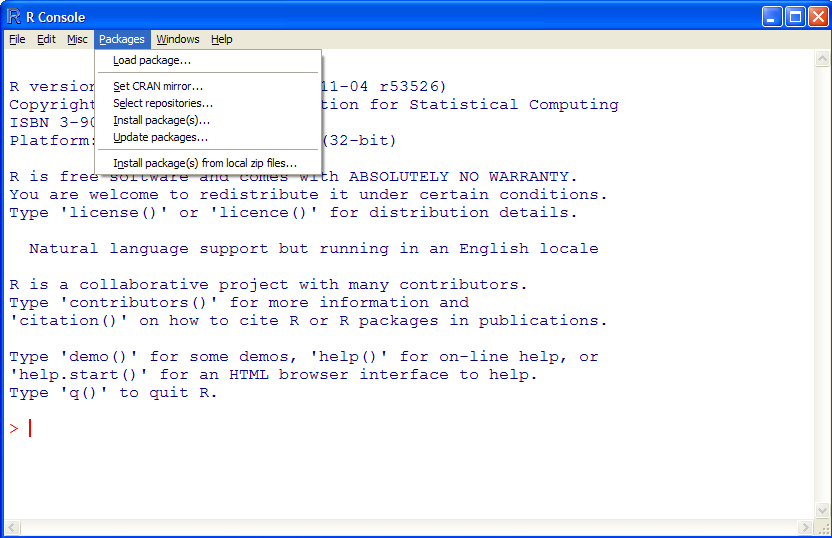
3.) Next,
click again on "Packages" in the R console and then select "Select
repositories...". By default, CRAN and CRAN (extras) are selected; I
generally also select R-Forge which contains packages being developed
(often very recent updates to existing packages). Then click the OK
button.
4.) Next,
type the following line in the R console and hit the enter key:
x <- new.packages()
This line tells R you
want to search for new packages at the repositories selected above and
if any are available, they will be assigned to the object "x". The
reason for doing this is so you can then (once it finishes; it can take
a few minutes), type "x" and hit the return key to see the names of the
new packages; thus allowing you to decide if you want all of them, some
of them, or none of them.
5.) Next,
if you would like to install all of the new packages; then
simply type the following line in the R console and hit the enter key:
install.packages(x)
If you would like to install only
some of the packages, then you need to reference which ones you want
using the number associated with the packages you want. For example,
perhaps you only want the 1st package listed (in "x") and the 5th, 8th,
9th, and 10th -- then you would use the following script:
install.packages(x[c(1,5,8:10)])
Notice above, we used the brackets to
refer to specific elements of "x" and we use the concatenate
(or combine -- "c") to further specify multiple
elements of "x". You could simply use quotation marks around the names
of each package listed in "x" instead of the numbers (1, 5, and 8
through 10).
II.)
Updating installed packages.
1.) Next,
click again on "Packages" in the R console and then select "Update
Packages...". Like with the new packages command, this can take a few
minutes. Once done searching for updates, you will be presented with a
list of updated package, you can select all of them, some of them, or
none of them as you see fit.
Congratulations, you now
have the most up to date packages.
Now close R and return to
the desktop, cut the 'Rprofile.site' file from the desktop and paste it
back into the 'etc' folder. Close the 'etc' window/folder and you're on
your way.
To determine if a new
version of R is available, simply point your favorite browser to
http://cran.r-project.org/bin/windows/base/