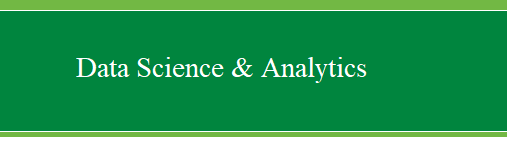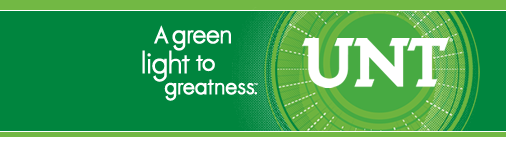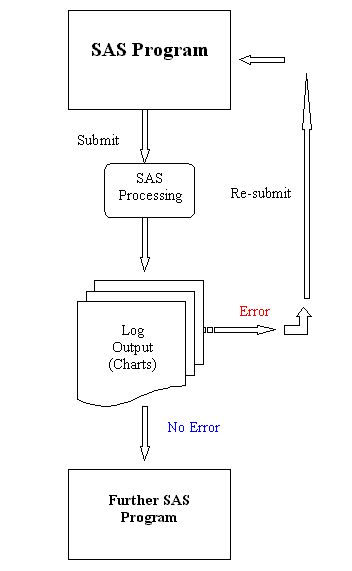|
III. Using SAS for Windows
1. Windows Display System
The new SAS 9 expands from the
previous version to include three new elements on top of its basic
three window display system. The
Explorer
window and Results
window provide user better control and organization of the SAS objects
(e.g. SAS libraries, SAS data sets) and system output. The latest
Enhanced Editor provides a more sophisticated programming
editor that is equipped with color coding, macro features and better
customizability for programmers' needs. For more new features of the
new Enhanced Editor, see
Appendix
I. Despite that there are more windows to deal with, the new
SAS 9 workspace is more versatile and easier to use with the new
windowing design.
In its original design, the SAS Display Manager
System is composed of three smaller windows labeled Explorer,
Log,
and
Output.
The first of which is for program input while the latter two
respectively provide the program system log information and the output
of the program. The program log is primarily diagnostics of
the programming syntax and gives information about if the program was
written correctly and hints for debugging otherwise. It also
reports information about site license, user information, and the SAS
release number. The Output window is where results output by
SAS procedures are shown. If the program does not go through
correctly, the output window will usually be blank or report the
previous output.

The new Explorer window provides easy access to
SAS objects such as File shortcuts and Libraries objects. You
can assign SAS programs or different versions of the same program to a
clickable shortcut object using the File shortcut. Accessing
SAS libraries and data sets are much easier in version 8. All
objects are clickable with activation of appropriate windows such as
the Viewtable window for data sets.
The Result window is another Windows Explorer-like
utility that allows output to be organized in a hierarchical
fashion.
2. Keys Windows - A Road
Map to SAS windows
The new SAS 9 has even more windows than its
predecessor. To name a few, apart from the three default
windows, they include the Library window, Filename window, Viewtable
window, Keys window, Options window, Graphic windows, etc. It
is imperative to use a "Road Map" to surf around the SAS
workspace. The
Keys
window plays such a role that guides and gives you shortcuts to
different windows. To activate the Keys window,
point and click on the Command box at the upper left corner and type
"keys" (case-insensitive).

The Keys window allows you to assign function keys
to switch to the most frequently used windows and perform the most used
functions. In the above example, the F5,
F6 and F7 are assigned to default windows (Program Editor, Log and
Output respectively) as in the previous versions and versions in other
operating environments. For the rest of the
function keys and hot keys (a combination of function keys, letter keys
Control and/or Shift keys), you are basically free to assign what you
want or what you use most. For instance, assigning F12 to
"next" allows you to switch to the next window, F2 to "lib" to open the
library window, etc. It is much more convenient to
use the function keys than clicking on the menu to perform the
frequently used functions or windows. An alternative is to
take advantage of the window tabs at the bottom of the SAS
window. Taking after the Windows taskbar, this SAS taskbar
provides shortcuts to the open windows.
3. Entering SAS Statements
To enter SAS statements, simply move the cursor in
the Enhanced Editor window and click the left mouse button.
A SAS program normally starts with a data step.
Each statement can go on several lines, but it MUST end with a semi-colon.
If you want to go to the next line, simply press ENTER.
Conventions on Windows operations are applicable
in SAS for Windows. Cutting and pasting, for example, make program
editing much easier for users.
By default, SAS for Windows displays the five
windows simultaneously. But, you can select Cascade or Tile under
Window option at the menu bar to choose the format of display.
Normally, only one window is active at a time.
Simply moving the cursor to a particular window and click within the
window area and the color change on the panel (top bar of the window)
notifies which is the active window. When you enter a SAS session, the
Program Editor window is active by default. To make the LOG window
active, type LOG at the command box located at left hand corner
underneath the menu bar.
4. Submitting SAS Statements
When you have entered your program correctly, you
are ready to submit these statements for execution. There are many ways
to do so. You can:
1. Highlight the syntax and
press F3 or;
2. type SUBMIT at the command box right
below the menu bar or;
3. click your right mouse button and
select LOCAL, SUBMIT.
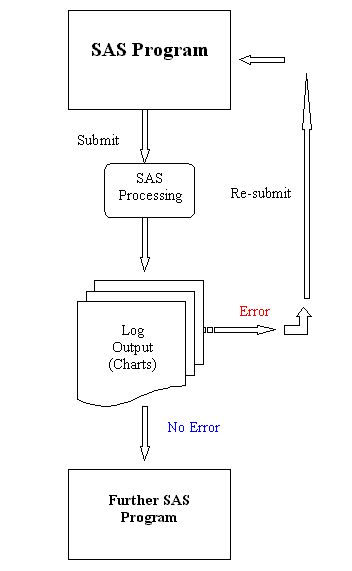
If something goes wrong in your SAS statements,
SAS will issue error messages in the LOG window. To check if there is
an error message, you need to go to the LOG window. Type LOG at the
Program Editor command line. Use PageUp and Page Down keys to scroll up
and down the window. When the error is located, you may want to go back
to your SAS program and make some changes. Type PGM at the command line
in the LOG window to make your Program Editor window active. At the
command line in the Program Editor type RECALL, you will get your SAS
program back. An easy way to do so is to hit F4.
5. Saving SAS Statements
If you wish to save your SAS program, click File
on the menu and select save. Give a file name like "A:\mypgm.sas",
which saves the SAS program file on to your flash drive or other
storage device. Alternatively, you can also type in the command box
"FILE A:\mypgm.sas". This will save every thing on the Program Editor
window into drive A: under the name MYPGM.SAS. The same applies to the
LOG and OUTPUT windows. Note that by convention, the file extension
.sas stands for SAS program files, .log stands for SAS log files and
.lst stands for listing or output files.
*.sas - SAS program file
*.log - SAS log file
*.lst - SAS output file
|
6. Bringing SAS Programs into a SAS
Session
If you want to bring a file into the SAS Program
Editor window once you have been in SAS for Windows session, type
INCLUDE 'A:\MYPGM.SAS' at the Program Editor command line. An
alternative way is to use the menu bar and choose from the FILE option.
SAS will retrieve a file named 'MYPGM.SAS' from drive A: into the
Program Editor window.
7. Ending a SAS Session
To end a SAS session, double click the uppermost
left hand corner button or type ENDSAS (abbreviated: ENDS) at the
command line with any window active. Of course, you can also end a SAS
session by double clicking on the uppermost, right X to close the
program. You can close any window by typing END at the command line
when the window is active.
|