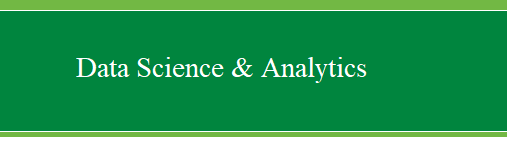|
Multiple
Imputation
Task: Conduct Multiple Imputation for missing
values using a version of the Estimation Maximization (EM) algorithm.
The user manual for the Missing Values module can be found at the
SPSS
Manuals page. For a more detailed treatment of
the more general topic of missing value analysis, see Little and Rubin
(1987).
The SPSS Missing Values module is implemented in
two distinct ways. First, the Missing Values Analysis (MVA) menu option
produces a series of tables and figures which describe the pattern of
missingness, estimates of basic descriptive statistics (means, standard
deviations, correlations, covariances) based on a user specified method
(e.g. EM), and imputes values based on the specified method. It is
important to note that this approach can be referred to as single
or simple imputation; rather than multiple
imputation, which is widely accepted as superior. To read
about why this simple imputation is not a good idea, see
Von
Hippel (2004). The second (newer) way the module is
implemented is through the use of the Multiple Imputation menu option
which itself contains two menu options (i.e. functions): Analyze
Patterns and Impute Missing Data Values. These two options will be
covered below.
Start off by importing the
DataMissing.sav
file into the Data Editor window of SPSS. The data is simulated (i.e.
fictitious) and was generated originally with all the values intact.
Subsequently, a function was used to randomly remove approximately 5%
of the values (using the statistical programming environment
R).
The data contains 18 variables; one case identification variable, five
categorical variables (nominal and ordinal scaled), and twelve
continuous or nearly continuous variables (considered interval or ratio
scaled). The data contains 1500 cases.
1.) Evaluation of Missing Values
First, click on "Analyze", then "Multiple
Imputation", then "Analyze Patterns..." in the toolbar at the top of
SPSS.
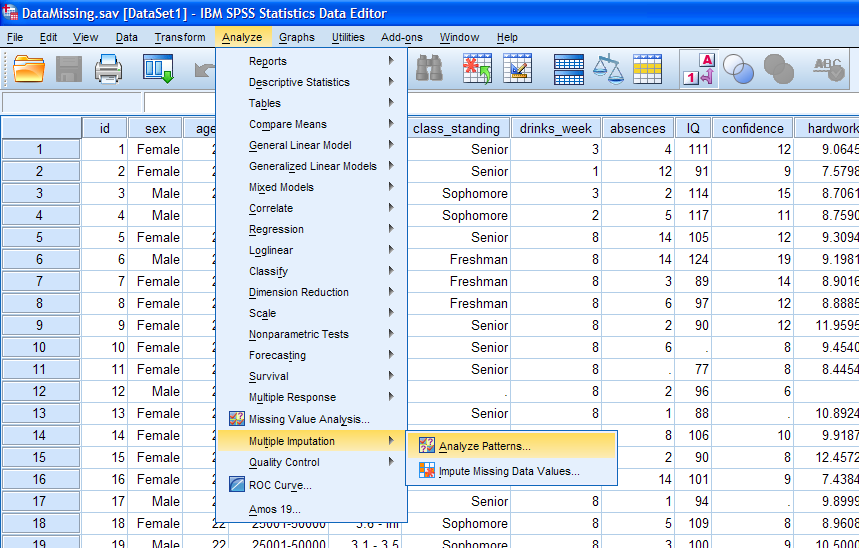
Next, select all the variables (excluding the case identification
variable) and move them to the Analyze Across Variables: box. There are
only 17 variables included in the analysis so the maximum number of
variables displayed (25) will display all the variables included.
Further control over what is displayed in the output can be exercised
by changing the minimum percentage missing cutoff value. The default
(10%) indicates that only variables with 10% or more missing values
will be displayed in the output. Since it is generally good practice to
review all the patterns of missingness, we will change the percentage
cutoff to 0.01% -- thus insuring all variables are included in the
output (right figure below). Then, we can click the OK button to
proceed.
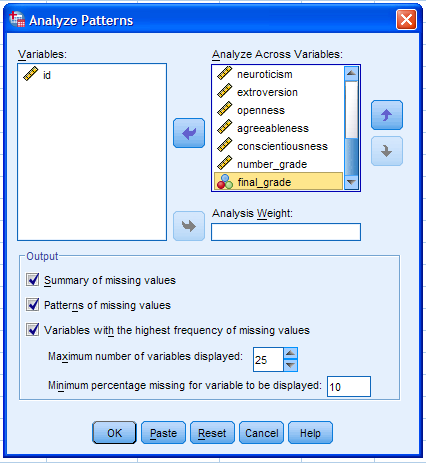
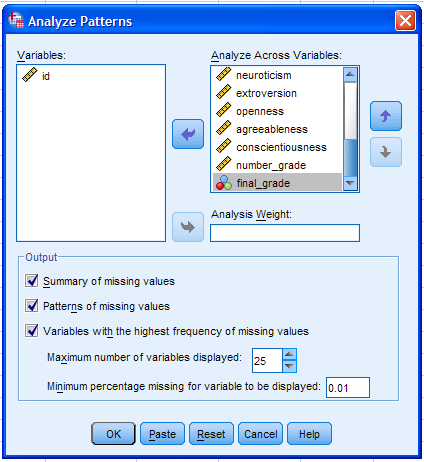
The following output was produced.
First, a figure with three pie charts displays the number and
percentage of missing variables (left), cases (center), and individual
cells (right) which have at least one missing value. Note that green
indicates missing; for instance, the Variables (left) pie indicates
that 17 variables (100% of those included in the analysis) have at
least one missing value. The Cases (middle) pie indicates 860 (57.33%)
of the 1500 cases contained at least one missing value. The Values
(right) pie indicates that approximately 5% of all values are missing
(i.e. 17 variables multiplied by 1500 cases equals 25500 values, so
1246 equals 4.886% missing).
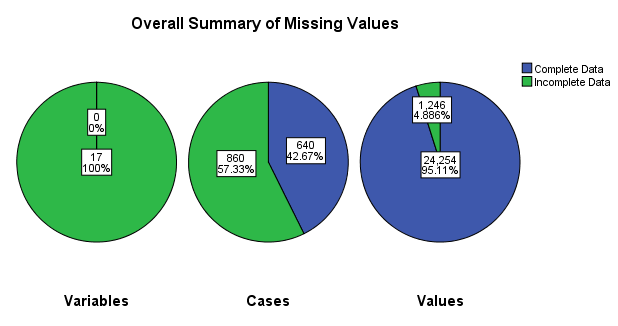
Next, the Variable Summary chart displays the (as specified) variables
which contained at least 0.01% missing values. The number of missing
values, percentage missing, number of valid values, mean based on valid
values, and standard deviation based on valid values are displayed for
each of the 17 variables. Notice, the variables are ordered by the
amount of values they are missing (i.e. the percentage missing).
Extroversion is listed first because it has the highest percentage of
missing values (5.5%). Neuroticism is listed last because it has the
lowest percentage of missing values (3.9%).
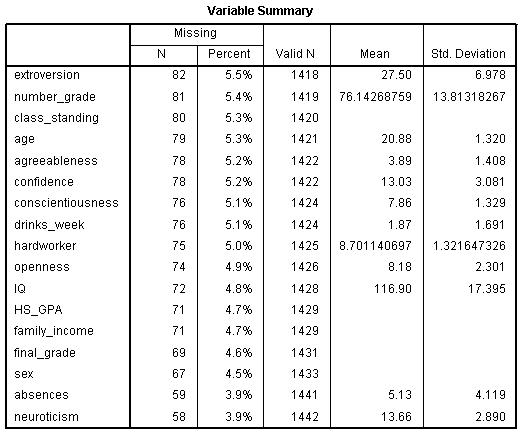
Next, the Missing Value Patterns chart is displayed (it has been
grossly enlarged to enhance interpretability). Each pattern (row)
reflects a group of cases with the same pattern of missing values; in
other words, the patterns or groups of cases are displayed based on
where the missing values are located (i.e. on each variable). The
variables along the bottom (x-axis) are ordered by the amount of
missing values each contains. Consider the table above, neuroticism has
the lowest percentage of missing values (3.9%) and is therefore, listed
first (on the left), while extroversion which has the largest
percentage of missing values (5.4%) is listed last (on the right). For
example; the first pattern is always one which contains no missing
values. The second pattern reflects only cases with missing values on
the neuroticism variable. The chart allows one to assess monotonicity
(i.e. rigid decreasing or increasing across a sequence). Essentially if
all the missing cells and non-missing cells are touching, then
monotonicity is present. Because we have clumps or islands of missing
and non-missing cells, we can conclude that this data's missingness
does not display monotonicity and therefore, the monotone method of
imputation is not justified.
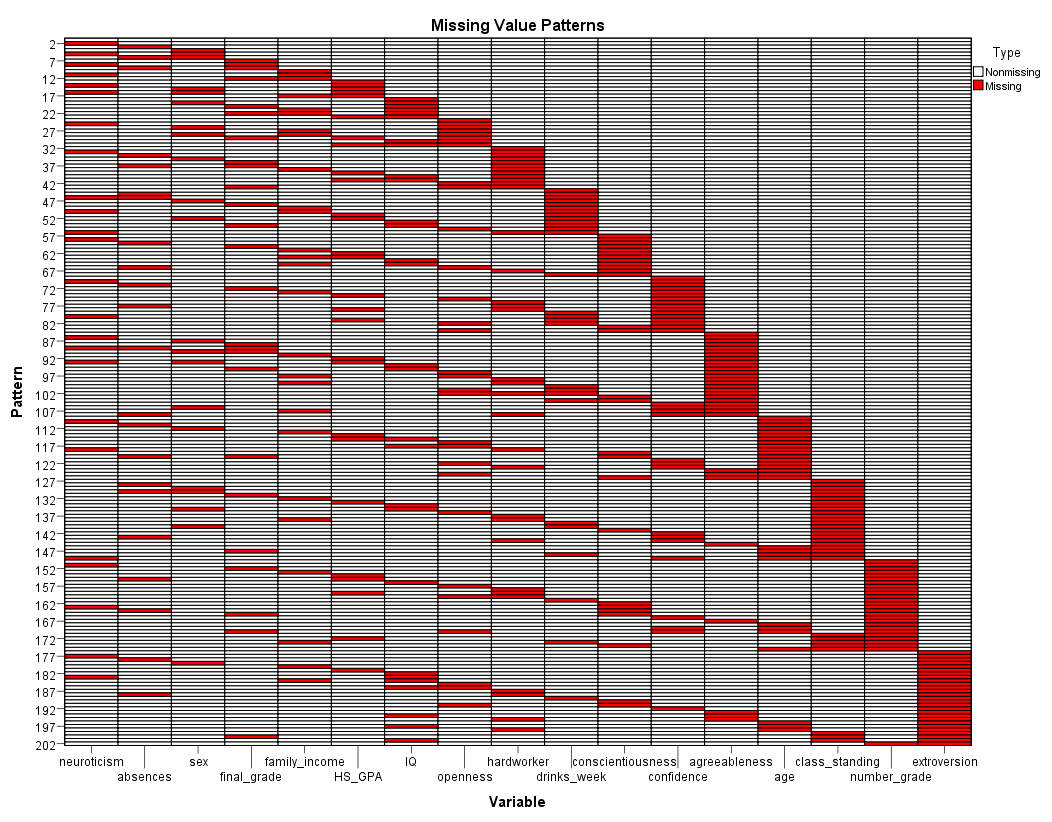
Next, the Pattern Frequencies graph is displayed. This graph shows that
the first pattern (one in which no missing values are present) is the
most prevalent. The other patterns are much less prevalent, but roughly
equally so.
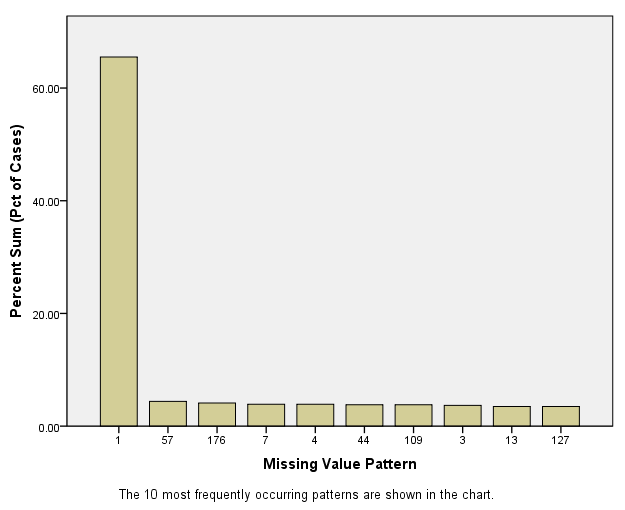
2.) Impute Missing Data Values
Since we would like to be able to reproduced the
results (output below) and multiple imputation is an iterated process
(i.e. you can get slightly different results each time it is done), we
must first set the random seed. To do this, click on Transform, then
Random Number Generators...
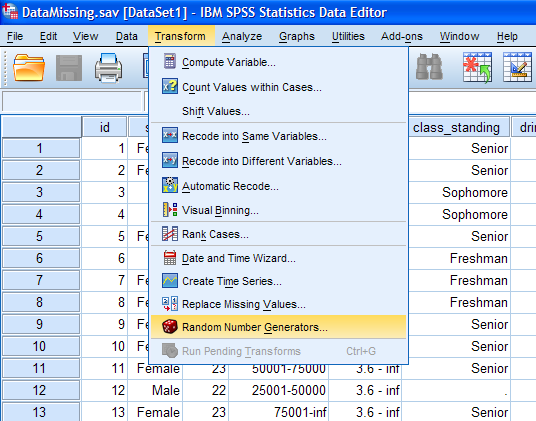
Next, select Set Active Generator, then Mersenne Twister, then select
Set Starting Point and Fixed Value. Then, click the OK button.
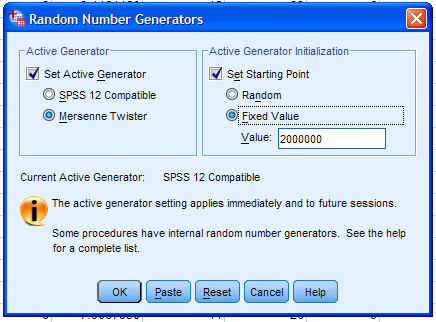
Now we can conduct the multiple imputation. Begin by clicking on
Analyze, Multiple Imputation, then Impute Missing Data Values...
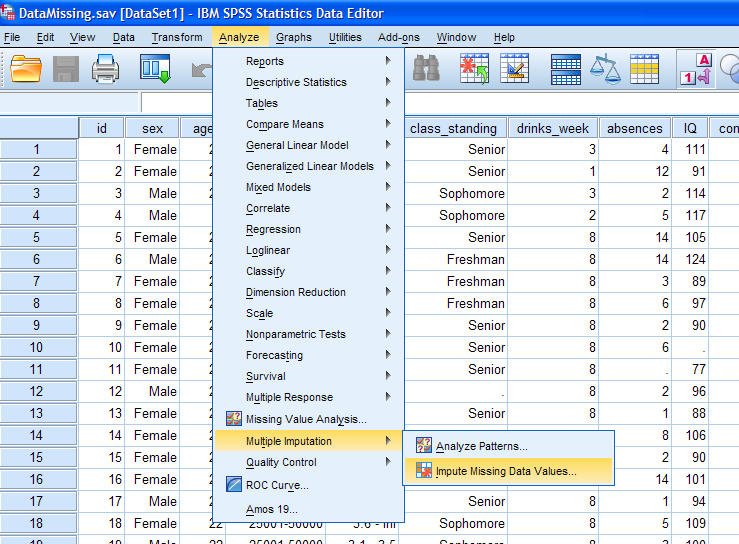
Next, select all the variables (excluding the case identification
variable) and move them to the Variables in Model box. Then, click the
Create a new dataset circle and type in a name for the imputed data set
which will be created. This data set will contain imputed values in
place of the missing values. It is important to note that the operation
actually does 5 (default, which is fine) imputation runs; meaning five
imputations are performed in sequence. During each imputation the
missing values are imputed and at the end of the imputations (all 5 in
this case), the values are averaged together to take into account the
variance of the missing values. This is why the procedure is called multiple
imputation; because you end up with one set of imputed values -- but
those values are in fact aggregates of multiple imputed values. At the
risk of beating a dead horse, imagine that the fourth case is missing
the extroversion score. That score will be imputed 5 times and stored
in data sets, then those 5 values will be averaged and the resulting
(single) value will be used in the primary analysis of the study.
Multiple imputation is a strategy or process, there are many methods of
going about the process of multiple imputation, such as implementation
of the EM algorithm (often referred to as maximum likelihood
imputation), but it is not the only method (monotone is also available
in the Missing Values module of SPSS, while there are many, many more
methods available in R).

Next, click on the Method tab. There are only two methods available:
Markov Chain Monte Carlo method (MCMC) and Monotone. The automatic
function scans the data for monotonicity and if discovered uses the
Monotone method...otherwise, it defaults to the MCMC method (with 10
iterations and a standard regression model type). Next, up the
iterations from 10 (default) to 100 to increase the likelihood of
attaining convergence (when the MCMC chain reaches
stability -- meaning the estimates are no longer fluctuating more than
some arbitrarily small amount). Next, choose the Model type; keeping
standard Linear Regression (default). The alternative is Predictive
Mean Matching (PMM). PMM still uses regression, but the resulting
predicted values are adjusted to match the closest (actual, existing)
value in the data (i.e. the nearest non-missing value to the predicted
value). If so desired, all possible two-way interactions among
categorical predictors can be included in the (regression) model. Next,
click the Constraints tab.
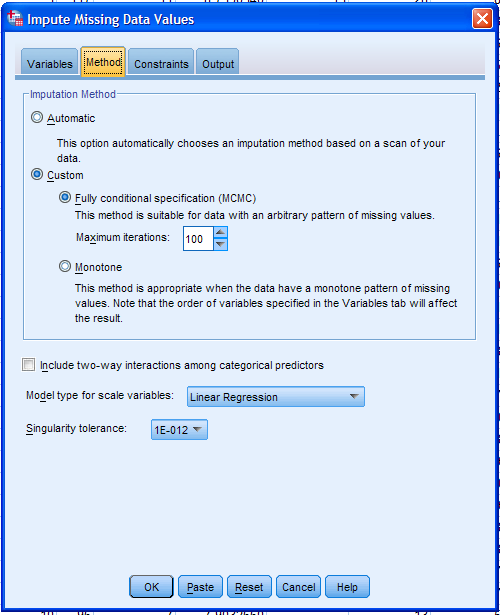
The Constraints tab allows the user to specify a variety of options for
the process. First, click the Scan Data button, which will scan
the data to fill in the Variable Summary table. This information can be
(will be) used in the Define Constraints table. Obviously, for some
variables, there are a finite number of valid values (e.g. minimum of
zero for drinks_week and absences) and so, we would want to constrain
the analysis to those minimum and maximum valid values. Categorical
variables are automatically dummy coded; so Min, Max, and Rounding are
not necessary. However, specification of the Min, Max, and Rounding can
only be done when Linear Regression is specified as the Variable Model.
By default all variables will be considered as both predictor and
outcome (imputed) during the analysis. However, if for some reason you
wanted to set a variable(s) as only a predictor or only a outcome, then
the Role column can be used for that purpose. Below the Define
Constraints table, one can also specify that variables be excluded from
the analysis if they have a maximum (specified) percentage of missing
values. Lastly, if Min, Max, and/or Rounding are specified, then the
analysis will continue drawing values until those constraints are
satisfied or until the Maximum case draws and/or Maximum parameter
draws have been reach -- which can be manipulated by the user -- and an
error occurs (i.e. the process is not completed). Next, click on the
Output tab.
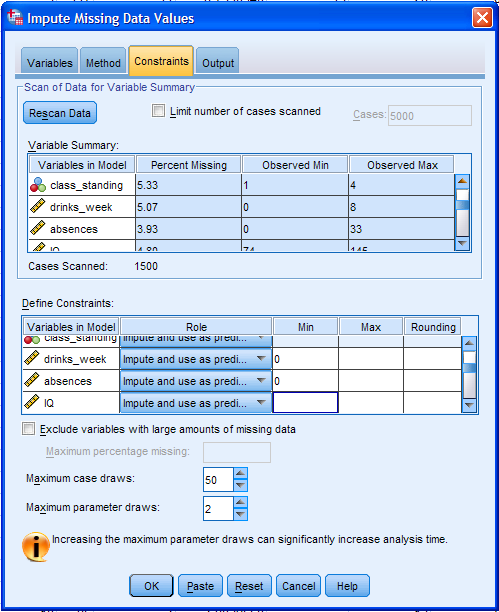
Here, we can specify what is to be displayed in the output window.
Select Descriptive statistics for variables with imputed values and
Create iteration history; naming the dataset to be created "IterHist".
The iteration history is often useful for diagnosing convergence
failures or errors (as mentioned above with the maximum case and
parameter draws).
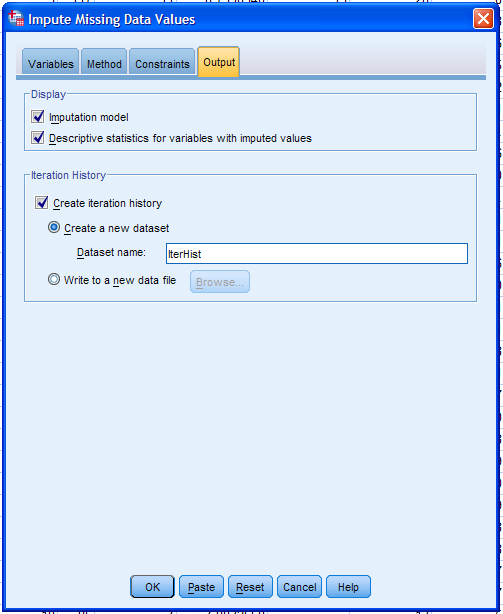
Finally, we can click the OK button. [Note, depending on number of
iterations and maximum case and parameter draw specifications, the
processing time can be quite long.]
The iteration numbers are listed in the lower right corner of the
output window as they occur. Keep in mind, we have specified (above)
that 100 iterations should be run for each of the 5 imputations.
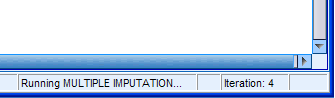
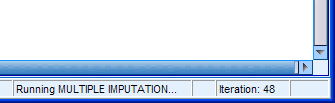
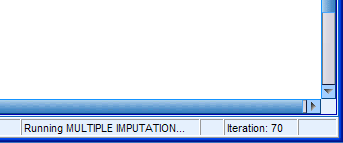
When the process finishes, you should have two new data files
(NewImputedData.sav & IterHist.sav) and quite a lot of new
output. First, take a look at the imputed dataset. You'll notice there
are several subtle differences in the data editor window when compared
to the original data (DataMissing.sav). Three things which stand out
are the missing values (blank cells), the new variable on the far left
side of the data, called "Imputation_", and on the far right (pictured
in the second image below) is the little cube of white and yellow cells
with a drop-down menu (with "Original data" shown).
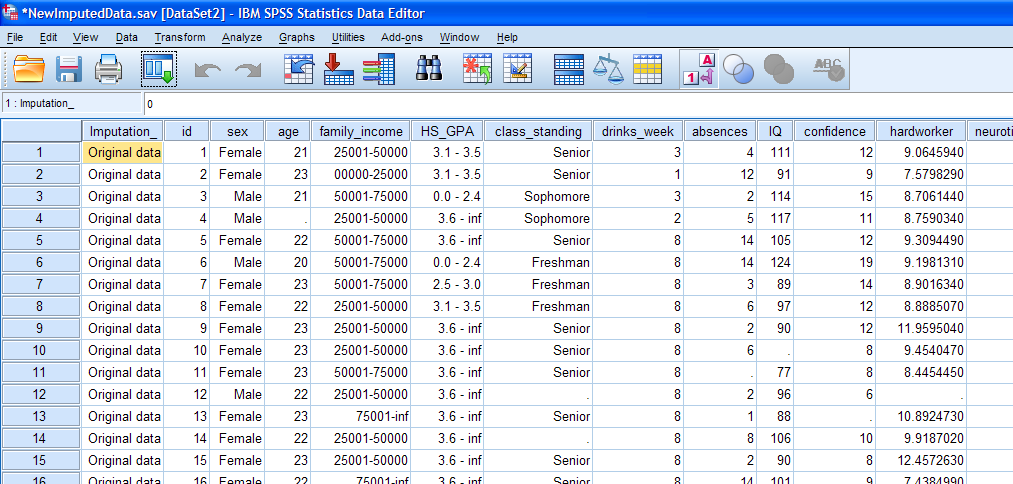
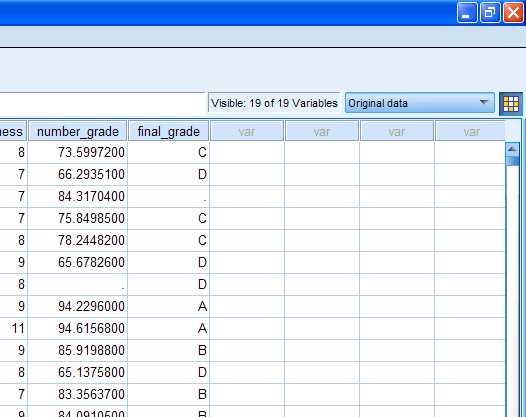
The Imputation variable simply labels each of the imputation sets. The
first set is the original data (1500 cases) with the missing values
still present. Below it, you'll notice the value for the Imputation_
variable changes to a number "1" (1500 more cases) which shows the
first set of imputed; meaning the first of the 5 sets we requested and
the other four sets are listed below the original and first sets. You
can also use the drop-down menu at the extreme right (shown above) to
move between each set. Notice, SPSS marks the cells
which contain imputed values by highlighting them (i.e. changing the
background of the cells to yellow). The little cube (shown
above) which is next to the drop-down menu for moving between imputed
sets is colored white and yellow to identify that this data file is an
imputed data file.

Another very important thing to notice about this imputed data file,
which is not readily apparent, is the fact that the Data Editor is aware
that this file is an imputed data file. As such, if you click on
Analyze, then some analysis (e.g. Compare Means), you'll notice that
many of the analyses are compatible with imputed data. In other words,
each analysis or function which shows an icon (shown below), which
looks like the cube with a concentric swirl next to it, will
automatically be run on the aggregated imputed data ("pooled"
estimates).
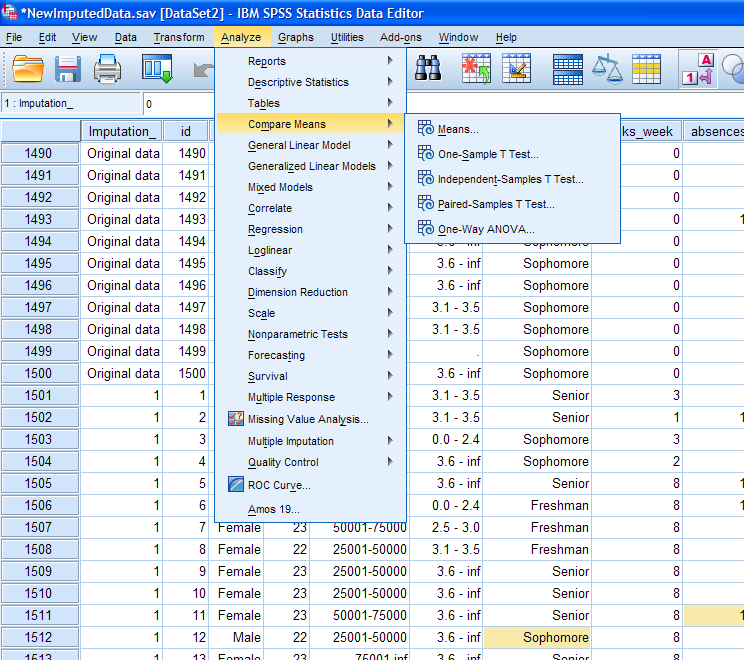
As a quick example of pooled output, if we run a simple independent
samples t-test comparing males and females on
number grade, we get the following output -- which displays results for
(1) the original data (with missing), (2) each imputation set
separately, and (3) the 'pooled' estimates. [Note: only the Group
Statistics table is shown, the second table (t-test
results table) is not shown.]
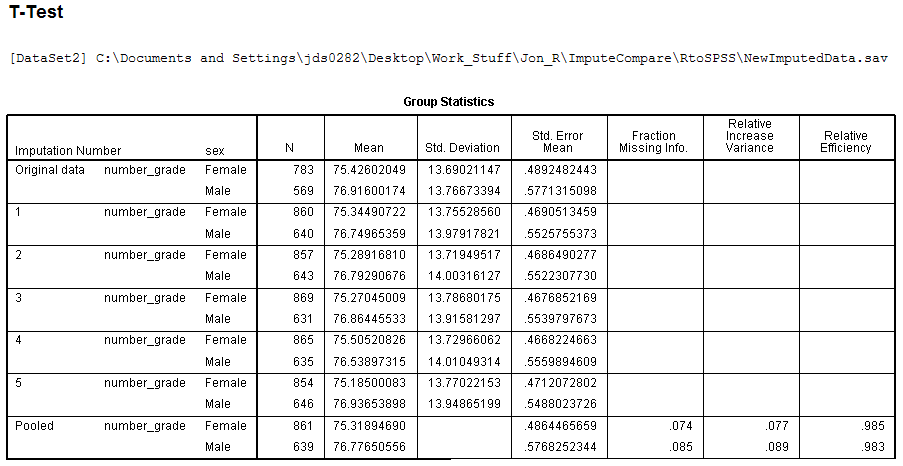
The second data set produced by the imputation process is the iteration
history data set (IterHist.sav). This file simply lists the mean and
standard deviation for each interval/ratio scaled variable by iteration
and imputation. By plotting the mean and standard deviation of a
particular variable across iterations and imputations, one can assess
the patterns of the imputed values. These plots should show a fairly
random pattern (i.e. no discernable pattern).
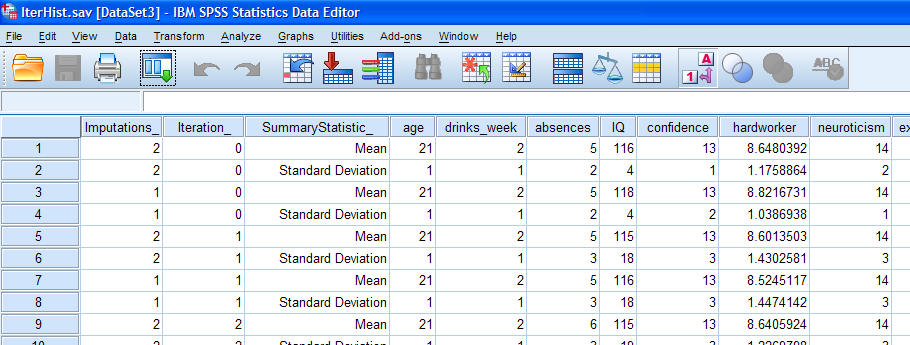
Next, we can review the output created by the imputation process.
The first table, Imputation Specifications, simply lists what was
specified for the process. The second table, Imputation Constraints,
again simply lists what was specified on the Constraints tab prior to
running the process.
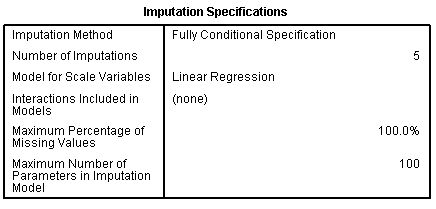
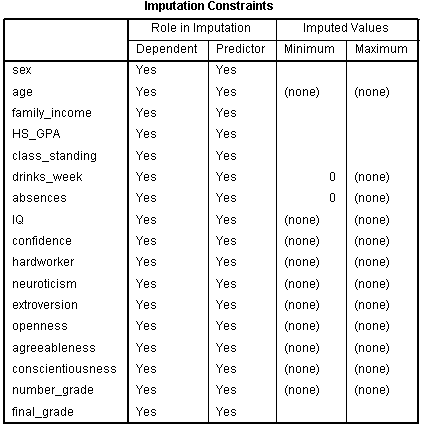
The next two tables, Imputation Results and Imputation Models, simply
display what occurred during the imputation procedure. [Note: The
majority of the second table (Imputation Models) is not displayed.]
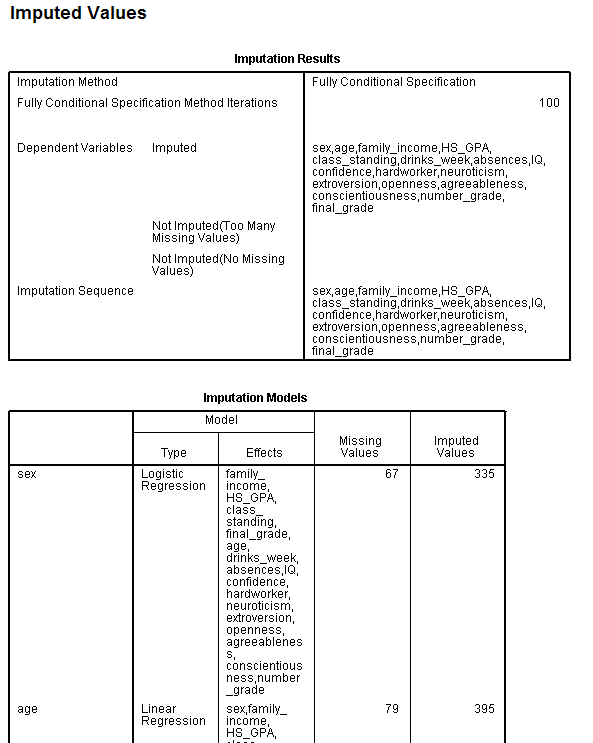
The next section of output contains one table for each variable,
displaying descriptive statistics for each variable in the original
data (with missing) and at each imputation for both the (specific)
imputed values and (globally) all the values (i.e. all cases after
imputation) of the variable. [Note: Only the sex variable and the age
variables' tables are shown.]
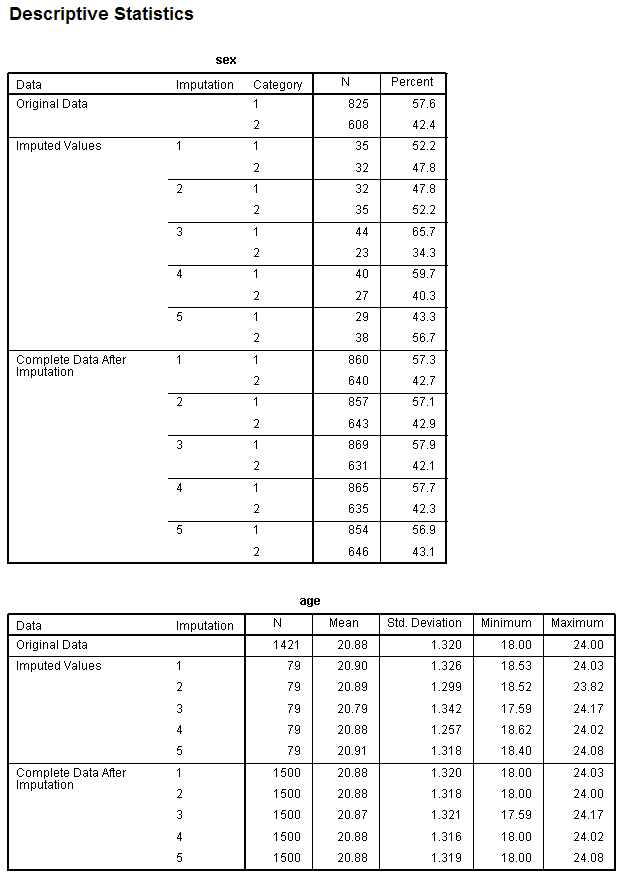
And that's it. As mentioned above, many analyses in SPSS (here version
19) are able to consider imputed data sets and offer pooled
output (i.e. showing the results of the analysis for each imputation
set, as was done above with the quick t-test
example). For a complete list of the analyses capable of utilizing
imputed data, refer to the module's
manual
(specifically pages 29 - 31).
IBM (2010). IBM SPSS Missing Values 19: User's Guide.
Available at:
Return to the
SPSS
Short Course
|