Question:
How to transfer files from CMS?
Answer:
I. TCP3270
II. WS-FTP
III. SENDFILE within CMS
IV. FTP within CMS
V. Using FTP in command mode environment
Appendix. General FTP commands
I. TCP3270
If you use TCP3270 to connect to CMS, you can use the built-in file transferring features to upload or download files to and from CMS respectively. The following gives a brief introduction on sending or receiving files to or from CMS using these features.
![]()
1. Log on to CMS using TCP3270. Double click the icon and type in vm.acs.unt.edu at the IP Host/Gateway field as follows:

2. Click Connect and log on to CMS at the VM/ESA screen:

To download a file from CMS to the local host (PC), look for the Transfer module on the menu. Note that you need to be in Ready mode for file transferral. Click once and pull down the menu to choose Receive (Ctrl-R) as shown below:

3. At the File Transfer Dialog box, type in filename filetype and filemode of the file
being transferred and the file name for local host (i.e. PC). For ASCII transfer, like
SPSS and SAS programs, check the ASCII and CRLF (Carriage Return Line Feed) boxes at the
General Options area. Otherwise, transfer will be in binary mode. Click Okay.

5. To upload files to CMS, apply similar procedures. Choose Send from Transfer module on the menu or hold down the Control key and hit S (Send). Select the files on the local host. The DOS filename will be used with the file extension taken as the filetype.
If you are not logged on to CMS and you are in one of the Windows environments, you can utilize a program called WS-FTP that facilitates file transferral to and from any central host systems (CMS and UNIX) under Windows. The following provides a brief introduction on using WS-FTP to transfer files:
1. Look for the WS-FTP icon and double click it.. You will see the following dialogue box:
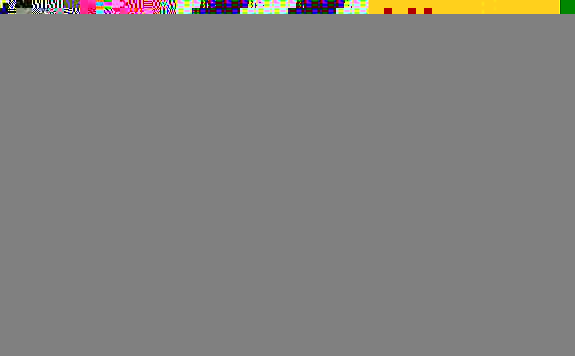
2. In the Session Profile dialog, type in the following values:

Host Name: vm.acs.unt.edu
Host Type: Automatic detect or IBM VM
User ID: CMS ID
Password: login password
Account: minidisk password*
When you type in the login password, it will only show the asterisks. The minidisk password however does appear as the way you type it. Check if you fill out all the fields correctly. Click OK and the two-panel screen follows as shown in the right.
3. Once you are connected with the remote machine, you can see files on both the left and right panels, separated by two arrow buttons in the center. The left panel represents the local host (PC) while the right is your CMS account. Note that you need to have a write-able directory (e.g. A: drive or C: drive) in the left panel for file downloading.
4. To transfer files, use the cursor to highlight the files and click on the left or right
arrow button for file transferral. Left arrow represents downloading and right arrow does
uploading. For instance, if you want to download a file named XX11AS01 OUTPUT A1 from CMS
to your local disk, click once and highlight the file and click on the left arrow button.
The file name remains the same while the filetype will be truncated to follow the three
character extension rule in DOS. The same method applies to file uploading.
5. To quit the program, click the Close button at the lower left hand corner.
If you want to transfer files to another user within CMS or send a file via email, you can use SENDFILE to perform the file transfer.
1. On your filelist, locate the file to be transferred and type the following command on the command column:
SENDFILE / USERID
SENDFILE / USERID1 USERID2 ....
where '/' stands for current file while USERID(#) is the ID(s) of the recipient(s)
If you want to send multiple files to the same recipient(s), type the above command at the first file and an '=' at other files before hitting enter. Note that '=' sign means applying the same command to other files on the same screen.
2. You can also send a file via email. Type SENDFILE at the command column of the file being transferred followed by the email address as follows:
SENDFILE / USERID AT jove.acs.unt.edu
Note that by default the '@' stands for "terminal delete" under CMS. So replace the '@' sign in an email address with ' AT '. Notice the space preceding and following the word 'AT'.
You can use FTP transfer files from CMS to remote systems like UNIX.
1. To initiate an FTP session, type:
ftp <remote IP address>
You will then be prompted to enter your User-ID on the remote system, followed by your corresponding password. After logging in, use the following commands:
dir to see a directory listing of the remote system;
get <filename.filetype> to transfer a file to CMS;
put <filename.filetype> to transfer a file from CMS.
Notice again that when you are specifying CMS files in FTP, the filename and the filetype must be separated by a period. For more information on the FTP commands available, type HELP FTP MENU on CMS.
The following illustrates an example using FTP in UNIX. Similar commands can be used in other interactive command mode environment such as a DOS window in Windows 98.
1. In a UNIX shell, you can use FTP in batch mode to transfer files from or to CMS. Before doing the file transfer, you need to log out from your CMS account. If you are still logged on in CMS, FTP can only access your minidisk in read-only mode that disallows uploading files from local host to CMS. The command to invoke FTP is:
ftp vm.acs.unt.edu
or
ftp 129.120.48.5
2. Once a connection is successfully established, you will be prompted with:
Username:
Type your CMS User-ID.
The system will respond with:
Send password please.
Password:
You should then type your CMS log-on password. The next prompt is:
230-ID00 logged in; no working directory defined
230 to access ID00 191, send 'ACCOUNT minidisk-password'
3. At this point, type in the account command followed by your appropriate CMS minidisk password.
Note that if you logged off of CMS using the GONE or DISC commands, you will only be able to connect in read-only mode and will need to enter your read password. Connecting in read-only mode will only allow you to download files from your CMS ID. You must be totally logged off of your CMS User-ID to connect with FTP in read/write mode and upload files.
To enter your minidisk password, type:
account <mdpw>
Some FTP programs may not recognize the account command. If this is the case, you can also enter the following command:
quote acct <mdpw>
4. If you have entered a correct password, the system will respond with a message similar to the following:
230 Working directory is ID00 191
At this point you may perform a number of FTP commands. Some of the commands you may use are:
dir to see a directory of the CMS minidisk;
get <filename.filetype> to transfer a file from CMS;
mget <filename.filetype> to transfer multiple files from CMS;
put <filename.filetype> to transfer a file to CMS. (read/write mode only.)
mput <filename.filetype> to transfer multiple files to CMS. (read/write mode only.)
Notice that when you are specifying CMS files in FTP, the filename and the filetype must be separated by a period. Consult Appendix A on more information on FTP commands.
help - get help manual
cd - change directory
get - download files from host to local system
put - upload files to host from local system
prompt - toggle on or off the interactive prompt (unavailable in some environment)
mget - multiple file download
mput - multiple file upload
bin - change file type to binary
ascii - change file type to ascii
quit - exit
Last updated: 01/18/06 by Karl Ho